Video recording is a powerful teaching tool to capture classroom activities and reflect on them later. This has become even easier in recent years with the incorporation of cameras into smart phones and the availability of inexpensive, HD camcorders. Being able to see and hear performances allows students to perform self and peer assessments. Educators benefit from observing their own teaching.
Storing and distributing videos is often the most difficult part. There are several free programs that offer basic editing and compression features that music educators can use to save hard drive space.
MAC
The programs necessary to trim and compress most video types are provided standard with Apple computers. Follow these steps on a University or personally owned Mac.

-
1)Drag your video file from your camera or flash drive onto the desktop of the computer.
-
2)Double‑click on the file to open it. Most file types will open in QuickTime by default. If this does not happen, right‑click (control‑click) on the file, navigate to Open With and choose QuickTime Player.
-
3)In the top menu bar, choose Edit and Trim. A yellow box will appear at the bottom of the window (see right image).
-
4)Drag the ends of the yellow box to the desired start and end for your clip.
-
5)When done, press the Trim button to the right of the yellow box.
To Compress:
-
6)In the top menu bar, choose File, Export To, and iTunes.
-
7)Choose what compression type you want to use. The smallest type is iPhone & iPod. This is usually acceptable for use in class as well as assignments, portfolios, or TPA clips.
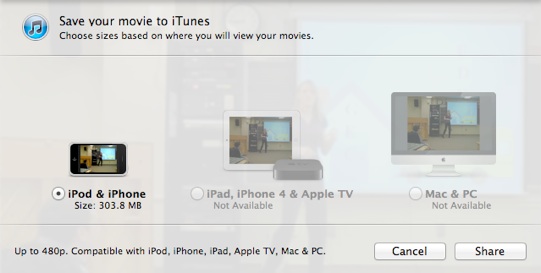
-
8)Click Share to start compressing. This can take up to twice as long as the length of your clip, so make sure you allot enough time for the process to complete.
-
9)iTunes will open when the export is done. Navigate to Movies in the left pane if not there already.
-
10)Click and drag your final clip to the desktop. You can now upload it wherever you need, burn it to a disc, or save it to an external drive.
WINDOWS
Default video editing software varies among PC manufacturers and is often limited in supported file types or compression abilities. These are two free options PC owners can download.
To Trim:
-
1)Download and install MPEG Streamclip.
-
2)Open the program and click File, Open Files.
-
3)Choose the video you want to trim and click Open.
-
4)Move the slider to the position you want your clip to start and press the I key.
-
5)Move the slider again to the position the clip should end and press the O key.
-
6)If you make a mistake, typing X will clear both the In (I) and Out (O) positions.
-
7)Go to Edit, Trim to remove everything except what you selected between I and O.
-
8)Under File, choose Export to QuickTime.
-
9)Leave all the settings as they are and click Make Movie in the bottom right.
-
10)Choose where you want to save your clip and give it a name before pressing Save.
-
11)The clip will now being exporting. Depending on the computer and the quality of the original video, this may take 4-5 times as long as the length of your clip.
To Compress:
-
12)Download and install HandBrake.
-
13)Open the program, and under Destination click Browse.
-
14)Choose where you want to save your file and give it a name before pressing Save.
-
15)In the top left under Source choose Video File and open your clip.
-
16)In the Presets panel on the right side, chose iPhone & iPod Touch.
-
17)Click the Start button at the top next to Source.
-
18)The compression will now run. This can take up to twice as long as the length of your clip.
-
19)The final file is in the location you chose in step 14. You can now upload it wherever you need, burn it to a disc, or save it to an external drive.
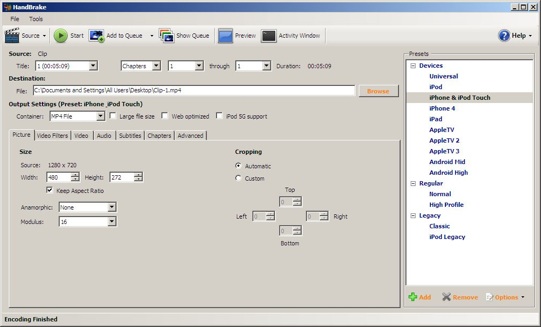
The Technology and Resource Center has video cameras and tripods available for loans of up to ten days and Macs with editing software are available in the open computer lab. Macs in the basement ITS lab of the Moore Musical Arts Building can also be used during regular hours when not reserved.
Additional information about TPA is available on the College of Education and Human Development Teacher Performance Assessment (TPA) Resources page.
Bowling Green State University | Bowling Green, OH 43403-0001 | Contact Us | Campus Map | Accessibility Policy

Questions, Suggestions, or Contributions? Contact Matt Rebman, rebmanm@bgsu.edu



